原创文章,转载请注明出处
https://qiedd.com/
整体规划已写在上一篇文章中 跳转链接
开始安装
KoolShare LEDE 下载地址,请务必选择虚拟机专用,因为这里会集成虚拟机所需驱动
或者使用自己编译的镜像
以koolshare LEDE V2.31举例
创建虚拟机
硬盘随便分一个,因为要删掉的,防火墙记得不要勾选
网卡虚拟化我选的vmxnet3,GPU为Virtio GPU
虚拟机-> 硬件中,将虚拟机的硬盘分离,分离完后将硬盘删除
#我这里用vmxnet3虚拟出来的网卡,可以跑到3Gbps+,具体情况要参考你的CPU
删除创建虚拟机时创建的硬盘
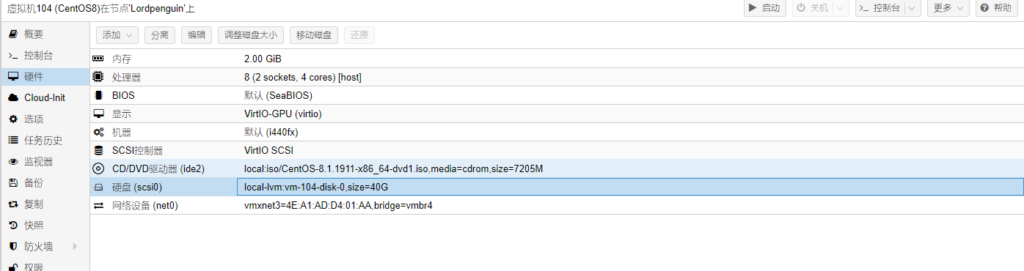
选择分离,然后删除
虚拟机的BIOS调整
如果你下载的是efi版的openwrt镜像,请在硬件-BIOS处将其改成UEFI
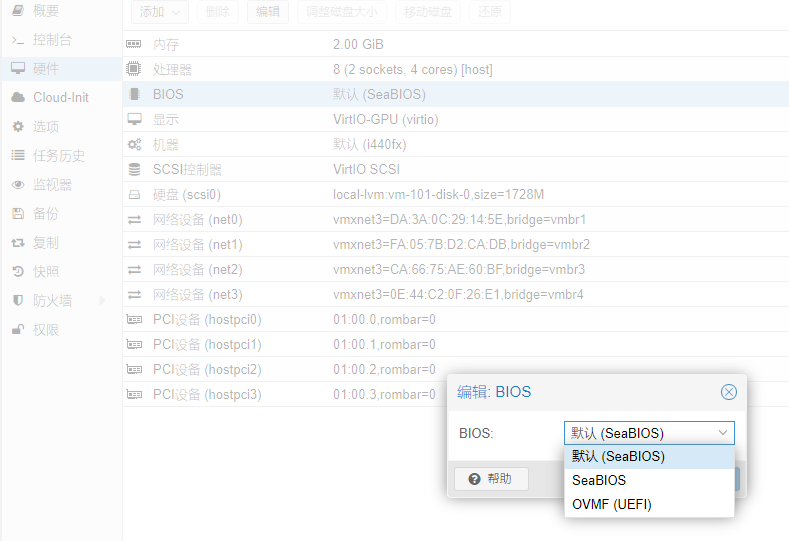
导入镜像
若镜像文件为 .img.gz
将下载好的镜像解压成 .img,用winscp上传至根目录/
然后cd到根目录
cd /
cd /
cd /
#shell中运行,若你的虚拟机ID为102,则将100改成102
#这里的img.gz文件需要你下载的文件名称来做修改
qm importdisk 100 /openwrt-koolshare-mod-v2.31-r10822-50aa0525d1-x86-64-uefi-gpt-squashfs.img.gz local-lvm
#shell中运行,若你的虚拟机ID为102,则将100改成102
#这里的img.gz文件需要你下载的文件名称来做修改
qm importdisk 100 /openwrt-koolshare-mod-v2.31-r10822-50aa0525d1-x86-64-uefi-gpt-squashfs.img.gz local-lvm
#shell中运行,若你的虚拟机ID为102,则将100改成102 #这里的img.gz文件需要你下载的文件名称来做修改 qm importdisk 100 /openwrt-koolshare-mod-v2.31-r10822-50aa0525d1-x86-64-uefi-gpt-squashfs.img.gz local-lvm
若你的镜像文件为vmdk文件,将镜像上传至根目录/
#将镜像转换为img格式
#这里的vmdk镜像需要按照你下载的文件名称来做修改
qemu-img convert -f vmdk -O raw openwrt-koolshare-mod-v2.34-r13929-b0a6daaa6b-x86-64-generic-squashfs-combined.vmdk openwrt.img
#写入img镜像
#写入到编号为“100”的虚拟机中,请按照你的实际情况做修改
qm importdisk 100 /openwrt.img local-lvm
#将镜像转换为img格式
#这里的vmdk镜像需要按照你下载的文件名称来做修改
qemu-img convert -f vmdk -O raw openwrt-koolshare-mod-v2.34-r13929-b0a6daaa6b-x86-64-generic-squashfs-combined.vmdk openwrt.img
#写入img镜像
#写入到编号为“100”的虚拟机中,请按照你的实际情况做修改
qm importdisk 100 /openwrt.img local-lvm
#将镜像转换为img格式 #这里的vmdk镜像需要按照你下载的文件名称来做修改 qemu-img convert -f vmdk -O raw openwrt-koolshare-mod-v2.34-r13929-b0a6daaa6b-x86-64-generic-squashfs-combined.vmdk openwrt.img #写入img镜像 #写入到编号为“100”的虚拟机中,请按照你的实际情况做修改 qm importdisk 100 /openwrt.img local-lvm
在虚拟机中会出现一个未使用磁盘,双击它,将总线设备选择为SCSI即可,有另外需求可以选择扩展硬盘
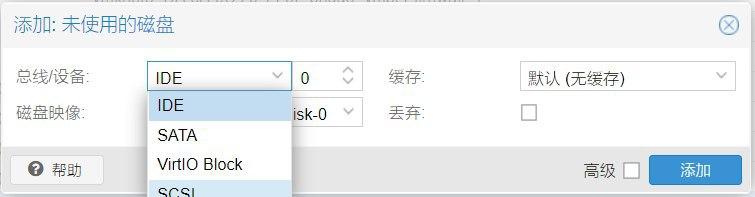
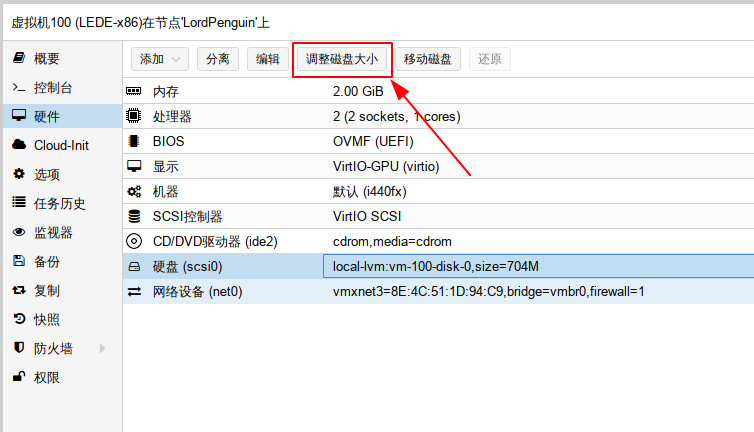
开启虚拟机,30s后在VNC中回车即可出现命令行
查看你的网卡
ip a
ip a
ip a
根据上面输出的数据修改你的网络配置
#命令行中输入
vim /etc/config/network
#命令行中输入
vim /etc/config/network
#命令行中输入 vim /etc/config/network
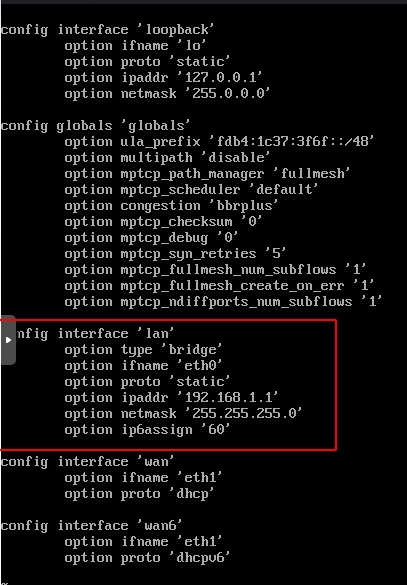
编辑lan那一行,这里我用的网卡从eth1-6都是lan,我选择了eth3,这是I350-T4的第一个口,也就是第一个PCI设备,直通教程在上一篇文章
#将
option ifname ‘eth0’
option ipaddr '192.168.123.250'
#改成
option ifname ‘eth3’
option ipaddr '192.168.123.1'
:wq保存
#执行
/etc/init.d/netwrok restart
#或者重启
reboot
#将
option ifname ‘eth0’
option ipaddr '192.168.123.250'
#改成
option ifname ‘eth3’
option ipaddr '192.168.123.1'
:wq保存
#执行
/etc/init.d/netwrok restart
#或者重启
reboot
#将 option ifname ‘eth0’ option ipaddr '192.168.123.250' #改成 option ifname ‘eth3’ option ipaddr '192.168.123.1' :wq保存 #执行 /etc/init.d/netwrok restart #或者重启 reboot
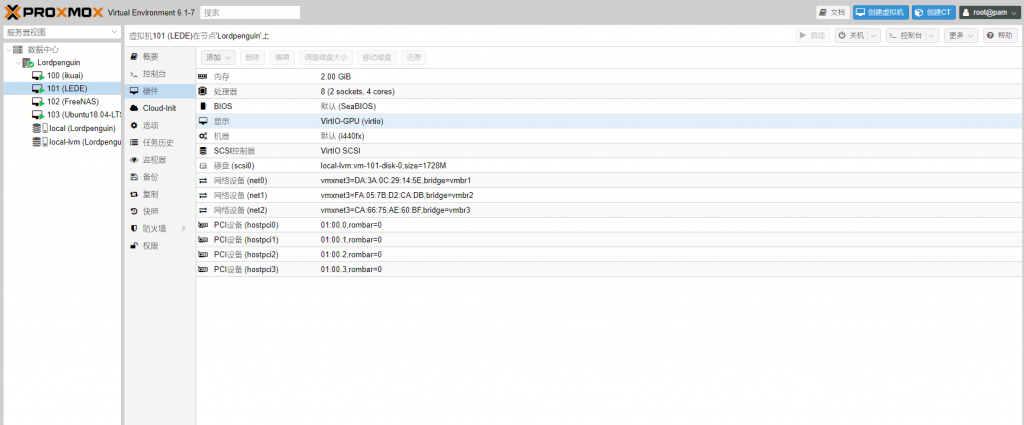
将网线连接至I350-T4第一个口即可连接上LEDE(记得改ip地址。。。)
剩下的应该都懂吧,LEDE中网络->接口,更改你的网卡…
完



1 条评论
mason · 2021年1月8日 下午2:24
谢谢分享,介绍得蛮详细的